제이탭-m 윈도우 타블렛을 사용하고 있는데 KN버전이다.
윈도우 10을 사용하고부터 화면 자동회전이 되지 않아 빨리 업데이트해야겠는데
윈도우10의 타블렛 버전은 KN 버전이라 1주년 기념 업데이트 한 달 반이 지나는데도
계속 업데이트 오류만 나고 아예 업데이트 할 수 없다.
MS에서 KN버전 업데이트 관한 분명한 입장이 모호한 가운데
나중에 자동으로 업데이트 되게 한다는 말 등, 언제까지 기다릴 수도 없고...
이럴 때 오류없이 업데이트를 하려면 수동으로 업데이트를 해야한다.
클린 설치를 하는 것이 아니고 설치 ISO파일을 받아 압축을 풀어서 하면되는데,
물론 ISO파일을 부팅USB에 넣거나 DVD를 구어서 부팅하여 클린설치를 할 수도 있지만
여기서는 기존 잘 사용하고 있는 윈도우 10에서 레드스톤으로 업데이트 하는 방법이다.
먼저 링크를 따라들어가서 지금 도구 다운로드를 선택한다
https://www.microsoft.com/ko-kr/software-download/windows10

파일이 다운되고 나서 실행을 클릭하면 다음 그림이 나타난다..

여기서 다른 PC용 설치미디어 만들기를 선택한다.

화살표에 체크를 지우고 아키텍처에서 시스템에 맞는 32, 64비트, 또는 모두 중에 하나를 선택한다.

제품키가 필요하다고 하지만 무시하고 확인.

ISO파일 을 선택한다.

네트워크 상태에 따라서 다운로드 시간이 조금 걸린다

마침을 클릭한다.

업데이트 하기
windows.iso 파일을 열어서 USB 메모리에 압축을 풀어준다.
윈도우가 아닌 다른 드라이브에 압축을 풀어도 될 것이라 여겨진다(해보지는 않음)
윈도우가 열린 상태에서 업그레이드를 할 것이다.
윈도우 탐색기의 USB 폴더로 가서 setup.exe를 실행하면 다음 화면을 만날 것이다.


이 부분으로 생각되는데 캡쳐를 못했다.
윈도우 설치 제품 키를 넣으라고 나온다.
무시하고 왼쪽 제일 아래 나중에(????)를 클릭하면 다음으로 넘어간다

업데이트 하는 것이니까 아래 두가지 모두 체크를 유지한다

제법 많은 시간이 걸린다.
몇번 재부팅하면서 처음 설치할 때처럼 설치를 계속한다
내 타블렛에서 1시간 반 정도 걸린것 같다.

설치가 끝났다. 업데이트 버전 확인을 해보자
작업표시줄의 Windows검색에다가 winver 을 입력하고 엔터하면 다음 그림을 보여준다.
빨간 줄 친 부분이 1607로 바뀌었고

KN 버전이 Windows 10 Home(K)으로 바뀌었으며 정품 인증까지 그대로 계승된다.
지난 일 년간 무료 업데이트 때에 크랙한 가짜정품도
정식 정품으로 등록되어 있는 것을 볼 수 있는데
마이크로 내 계정에 들어가서 확인할 수 있다.
윈도우 10 무료 업그레이드 기간에 업그레이드 한 사람들에게 베푸는 MS의 호의인가(?)
여기에 작성해 올린 것은 물론 타블렛 살 때 들어 있는 오리지널 정품으로 한 것이다.
업데이트를 완료하고서 자동회전이 정상으로 되는가 보니
회전은 잘 되는데 세로방향에서 화면이 거꾸로 나온다.
이에 지센스 드라이버를 삭제하고 다시 설치를 하니 정상으로 된다.
혹시 혹시 제이탭을 사용하는 분들이 있다면 첨부파일을 사용하기 바란다.
 제이탭M.zip
제이탭M.zip












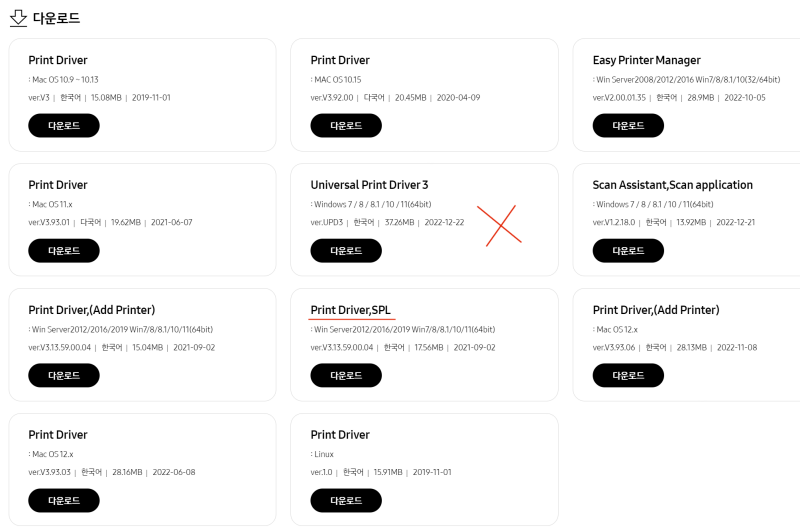
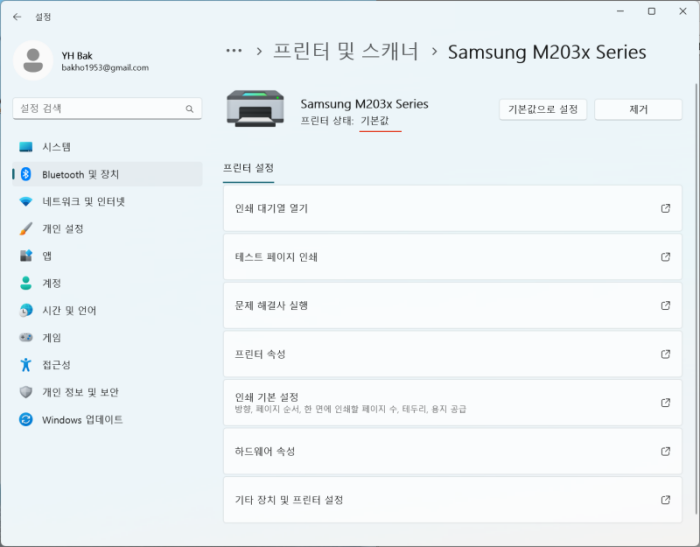
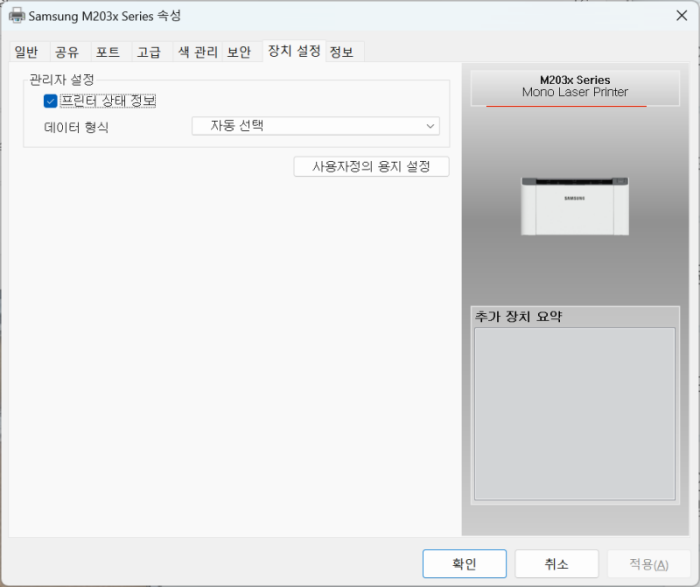
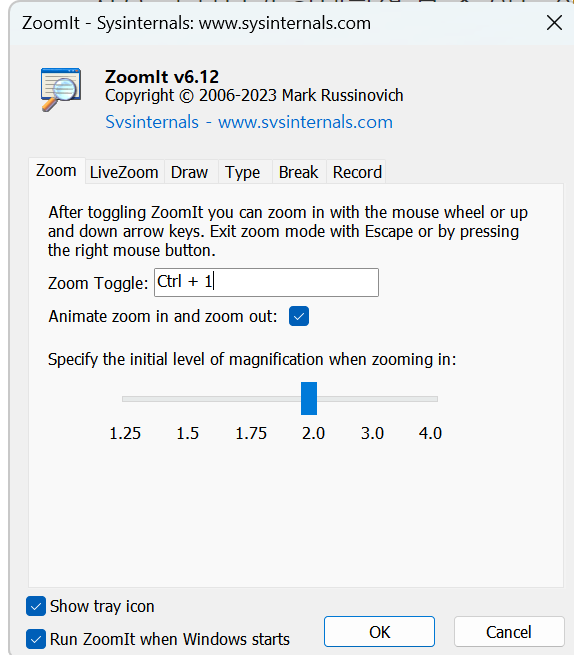
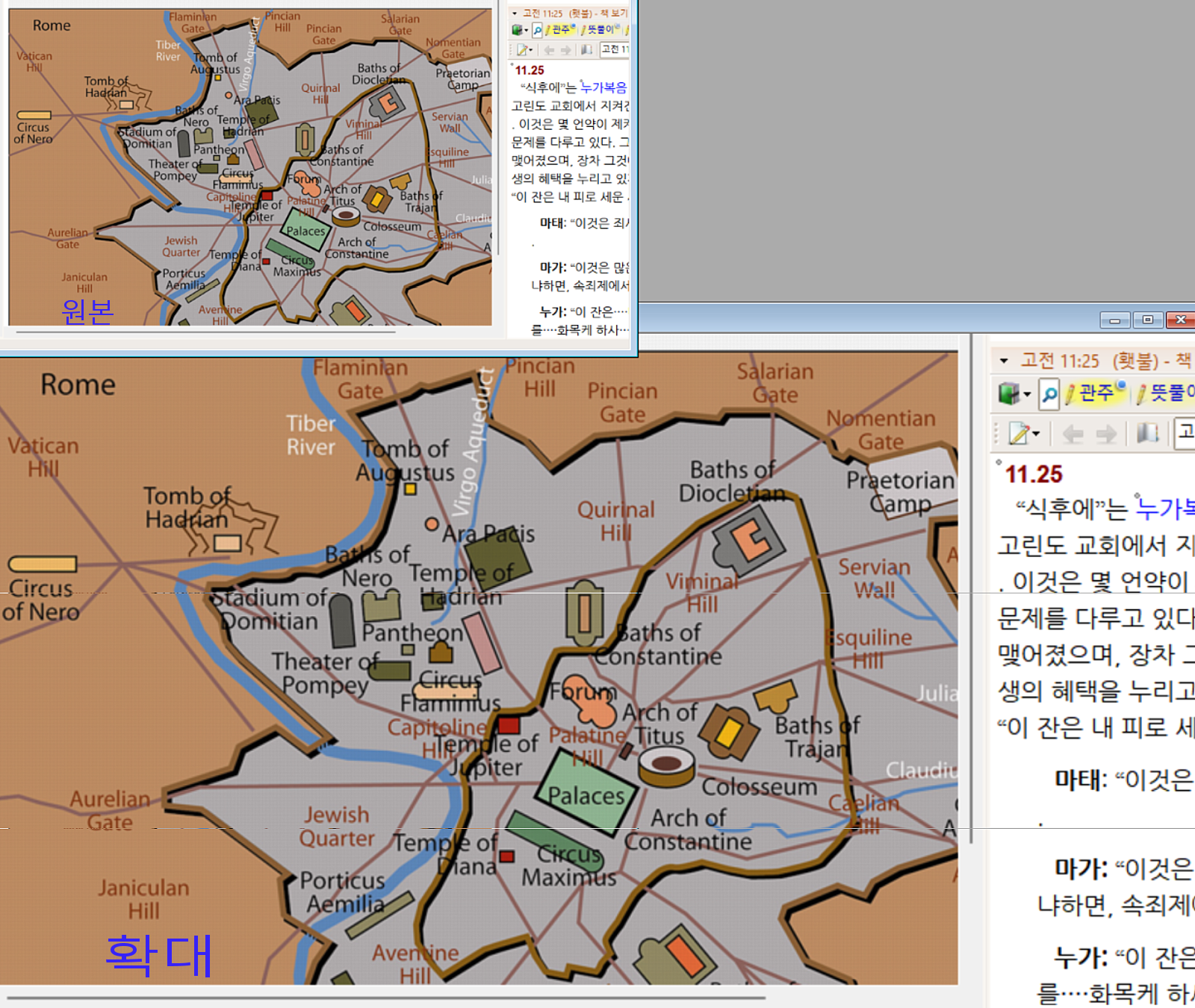
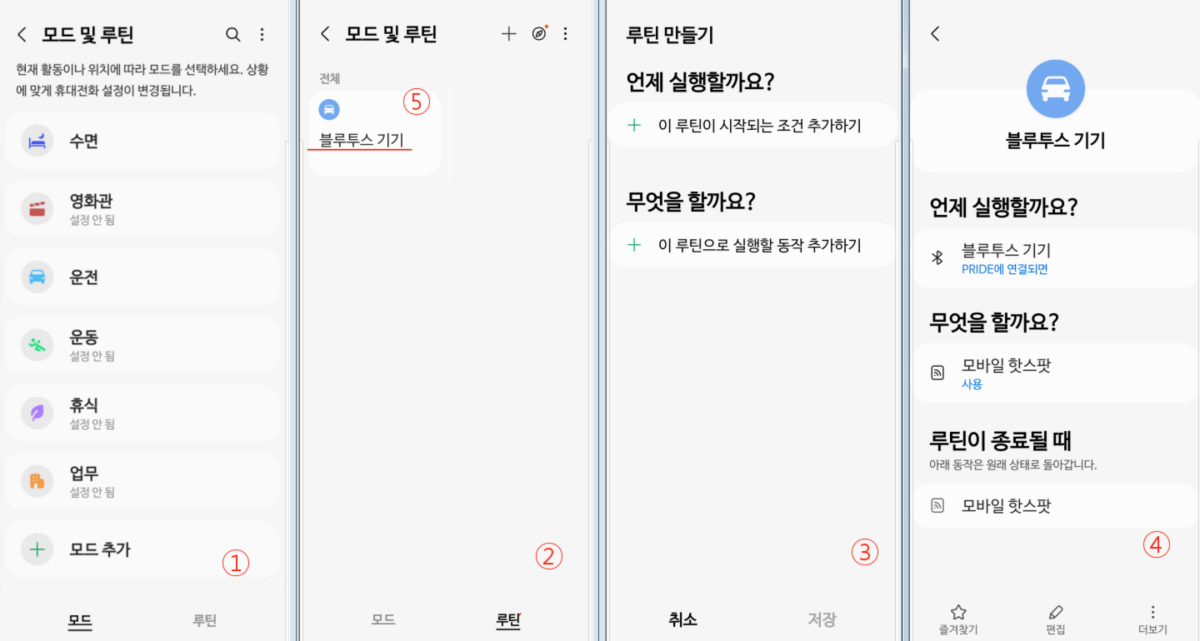
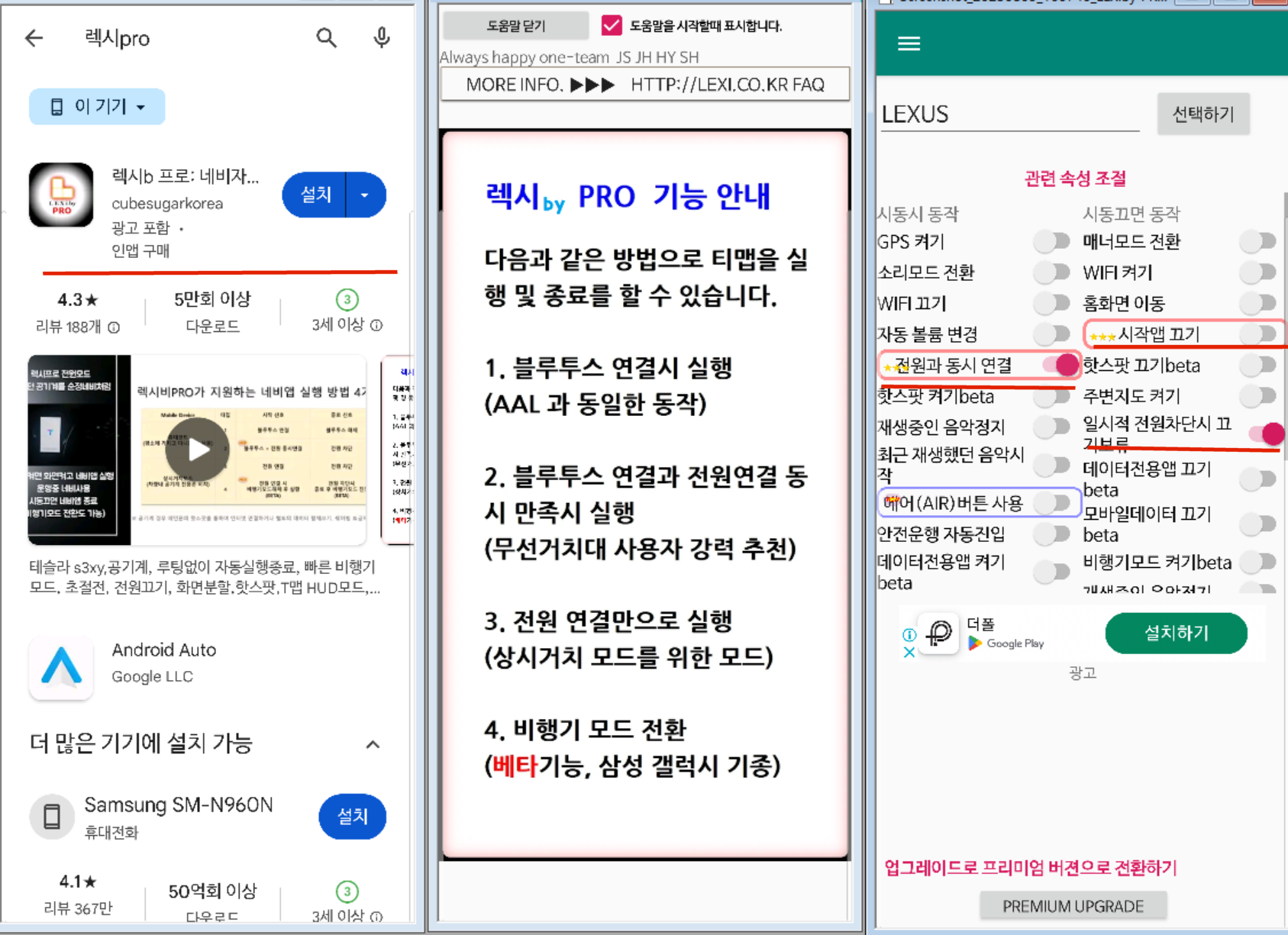
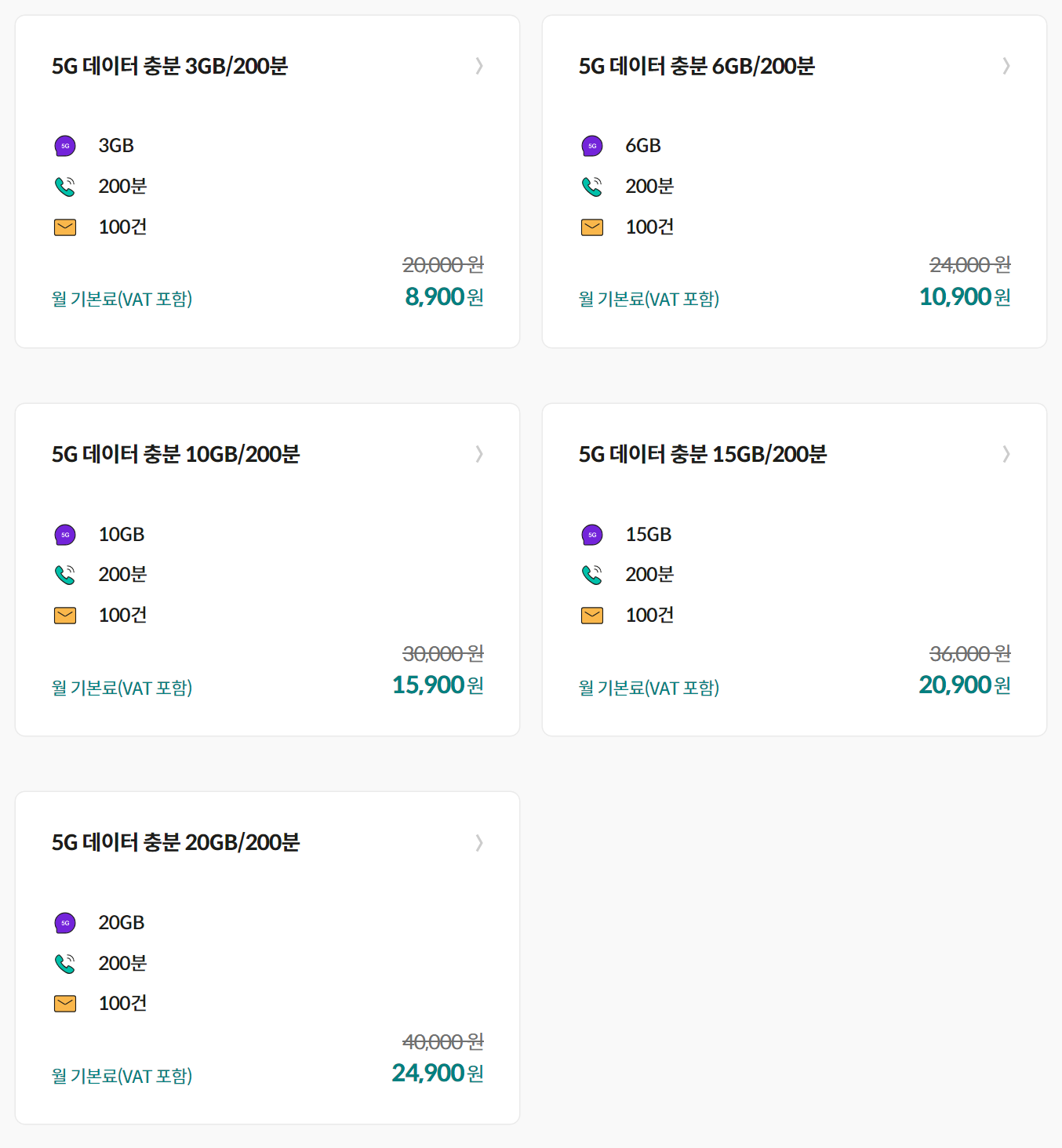
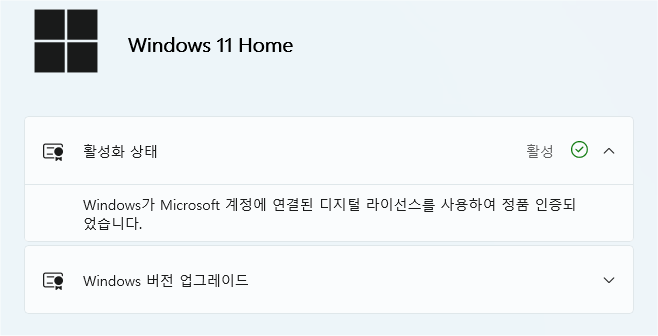
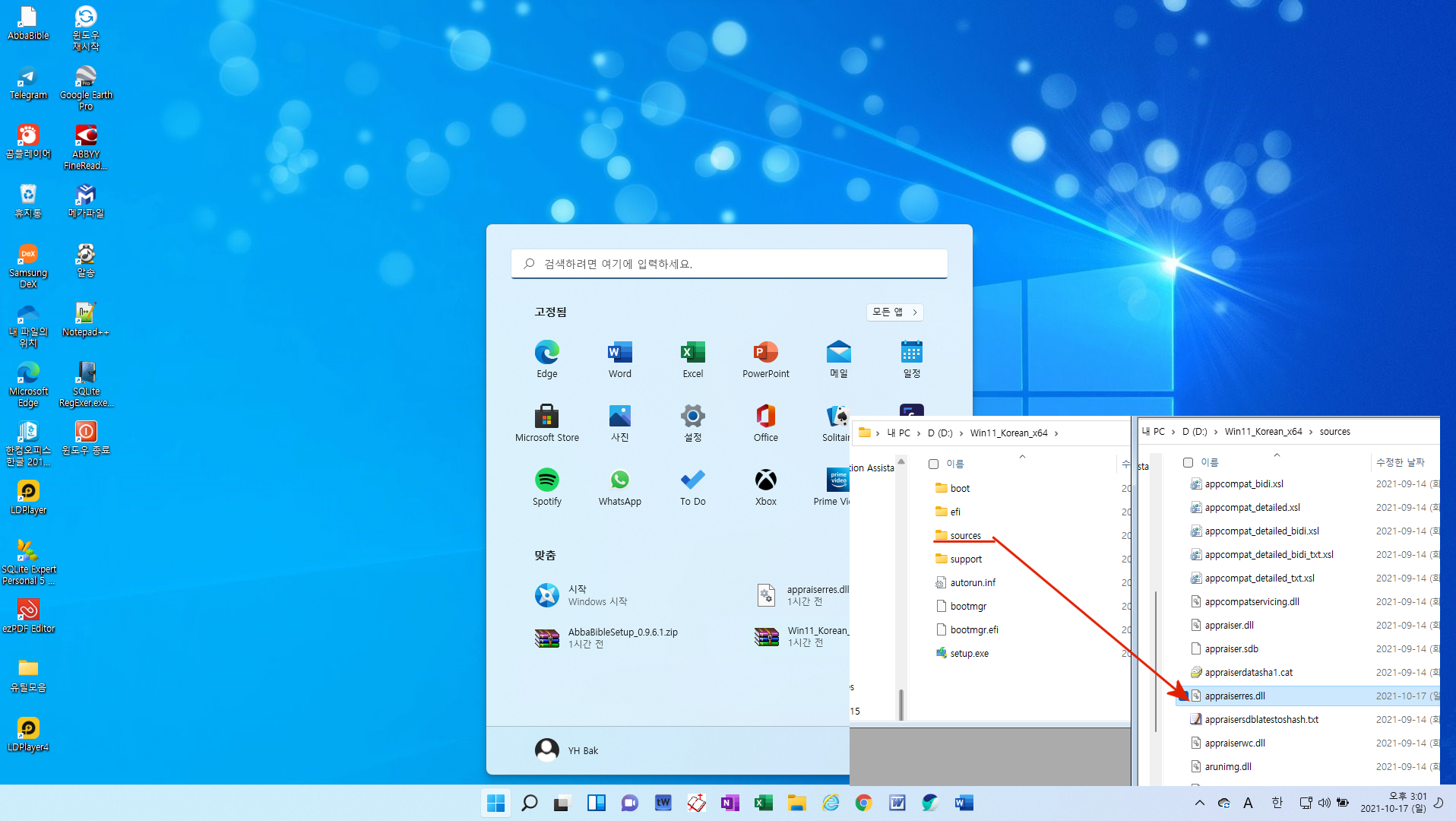

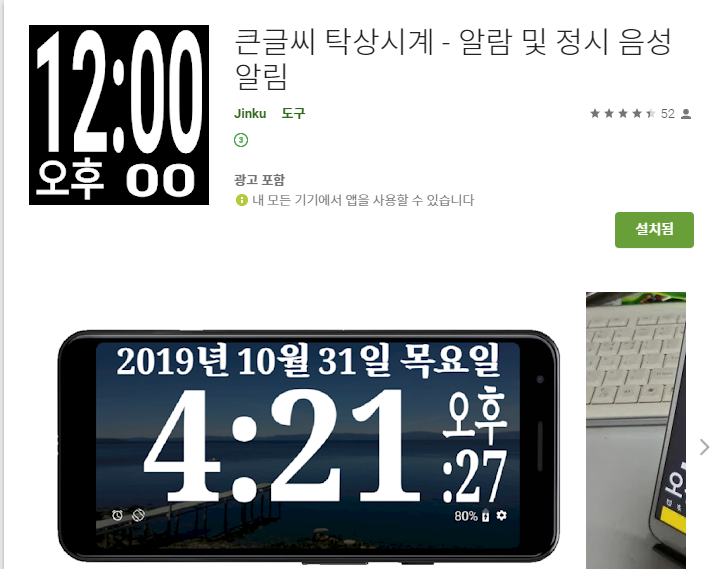















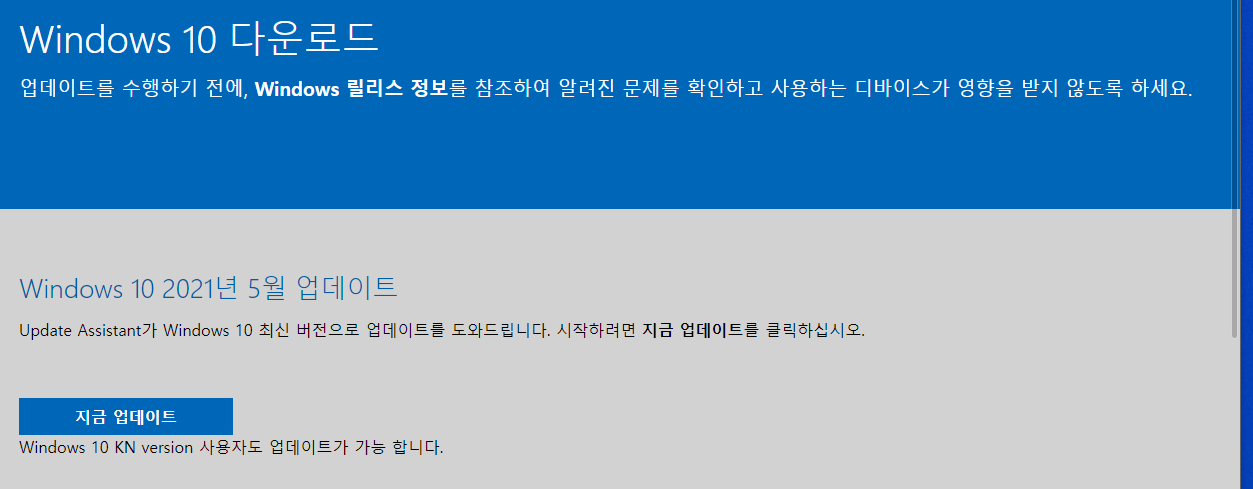

























 제이탭M.zip
제이탭M.zip





































