| 장치 이름 DESKTOP-H0GT9RK 프로세서 Intel(R) Core(TM) i5-3337U CPU @ 1.80GHz 1.80 GHz 설치된 RAM 8.00GB(7.89GB 사용 가능) 장치 ID 제품 ID 시스템 종류 64비트 운영 체제, x64 기반 프로세서 |
위 사양의 노트북에 업그레이드 하는데 2시간(128분) 정도 걸렸다.
원래 이만큼의 시간이 걸리는 것인지? 사양이 딸리는 것인지....
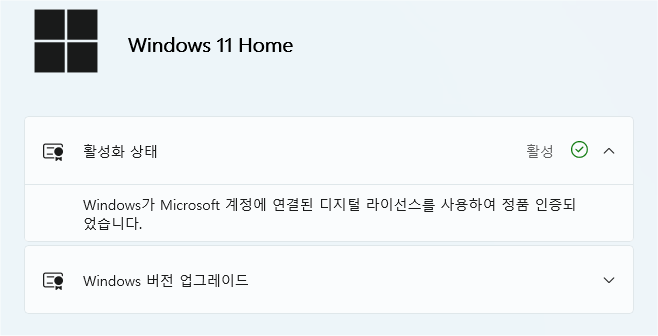
유튜브를 참조하여 윈도우 11을 (3회) 설치 해 보고서
구형컴퓨터를 사용하며 11로 업데이트는 하고 싶어도 TPM 때문에 못하는 분들을 위해 올립니다.
먼저 윈도우 11다운로드를 위해 링크에 들어갑니다.
https://www.microsoft.com/ko-kr/software-download/windows11
(이하 존칭생략)
링크에 들어가면 3개의 다운로드가 보이는데 아래쪽에
(1)Windows 11 설치 미디어 만들기를 통하여 부팅가능한 설치용 USB를 만들어 업데이트 해도 되며,
이 방법은 부팅으로부터 시작하여 드라이브를 포맷하여 클린 설치할 수도 있다.
(2) Windows 11 디스크 이미지 (ISO) 다운로드를 클릭하여 업데이트 해도 되는데
이 방법은 이미지 디스크를 만들지 않고 압축을 풀어서 업데이트 하는 방법이다.
둘 다 업데이트 하는 방법은 같기 때문에 (2)의 방법으로 설명하고자 한다.
언어선택을 하고 다음 64-bit 다운로드
(윈도우11은 32비트용이 없어 윈도우 10 32비트 사용자는 업데이트 안되며 (1)번으로 클린설치를 권장함)
다운 받은 ISO파일을 C드라이브가 아닌 다른 드라이브에 압축을 푼다.
(아래 내용은 USB 설치용에도 동일함)
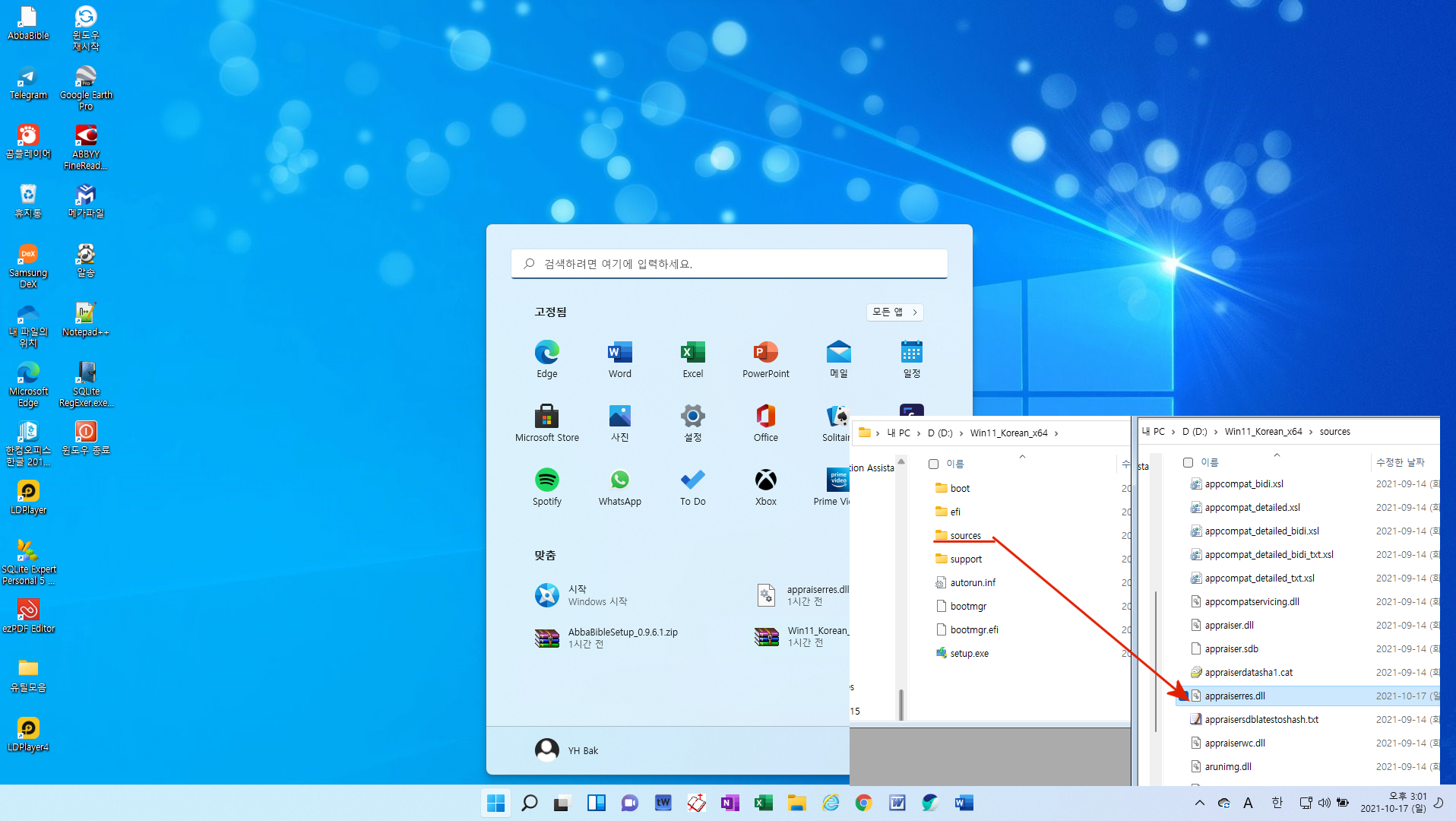
sources 폴더에 들어가서 (그림의 오른쪽 붉은 화살 줄 참조)
appraiserres.dll 파일을 찾아 오른쪽 마우스 클릭 - 연결프로그램 - 메모장 선택
Ctrl+F 를 쳐서 찾기 상자가 열리면 TPM을 입력하고 검색한다.
"TpmVersion" 으로 나오는 이것은 그냥 두어도 되며 그외 TPM이 나오는 모든 줄을 제거한다.
이 때 TPM이 들어있는 단락(?) (아래 위 빈줄사이) 안 내용을 모두 제거한다.
"TpmVersion" 이 아닌 길게 된 것들도 제거한다.
계속 찾기에서 빠른 방법은 F3 키를 치면 쉽게 다음의 것을 찾아갈 수 있다
다 제거되면 제일 위로 돌아와서 찾기 상자 입력난에 UEFI 입력하고
TPM 관련제거와 동일하게 제거한다.
여기서 "UefiSecureBoot" 는 남겨둔다.
다 제거되었으면 저장하고 메모장 종료한다.
이제 업데이트 할 준비는 끝났다.
메인 폴더로 돌아와서 Setup.exe를 클릭하여 업데이트 하면 된다.
업데이트 과정은 윈도우 10과 거의 비슷함
설치해보고 맘에 들지 않으면 윈도우 10으로 바로 돌릴 수 있습니다.
주의 : 정품 윈도우 10을 사용하고 있는 분들만 업데이트 하시기 바랍니다.
크랙으로 인증 받은 컴은 업데이트 하고 나면 즉시 인증받으라는 메시지가 뜨며
기존 인증크랙 파일은 인증도중 멈추면서 진행이 안됩니다.(결국 10으로 돌림)
윈도우 11에서 보안기능이 강화되어서 그런 것으로 보이며 능력자들이 이것도 뚫겠지만...
'컴퓨터와 모바일' 카테고리의 다른 글
| 시동만 걸어도 자동 실행되는 T맵 네비게이션 만들기 (0) | 2023.08.05 |
|---|---|
| 알뜰폰 데이터 충분 (0) | 2023.06.20 |
| 구형 스마트폰으로 탁상시계를 (0) | 2021.02.09 |
| 알뜰폰을 왜 사용해야 하는데? (0) | 2021.01.30 |
| 블루투스로 PC에서 모바일에 파일 보내기 (0) | 2020.12.19 |
