대체로 삼성프린터를 설치할 때 Universal Printer Driver3 드라이버를 받아 설치할 것이다.
이 드라이버로는 설치는 되는데 정작 프린터 속성에 들어가면
다른 모델이 등록되어 있고 유휴상태로 전혀 프린터가 인쇄 명령을 내려도 반응을 보이지 않는다.
이 Universal Printer Driver3는 M203x 프린터가 등록이 안되고
속성의 장치설정에서도 M2020과 M2060Series는있는데 맞는 모델이 없다.
윈도우 관리가 아닌 기본값으로 설정을 해도 마찬가지로 인쇄 되지 않는다.
뭔가 설치가 잘못되었나 하면서 제거하고 설치하기를 반복하다가
드라이버 파일을 다른 것으로 받아 설치를 하니 아래 그림처럼 나타나면서 잘 인쇄 된다.
설정 - 프린터 및 스캐너 - Samsung M2030x Series에서 보면 프린터상태가 유휴상태일 것이다.
일단 제거를 해 주고 삼성 프린터 드라이버를 받는다(그림참조).
그림의 Universal 드라이버가 아닌 ~~,SPL(붉은색 밑줄)을 다운받아 압축을 풀고 설치를 한다.
드라이버 설치를 하면서 순서에 따라 진행하다가
신규프린터, 기존 프린터 선택에서 기존 프린터를 선택하고 진행한다.
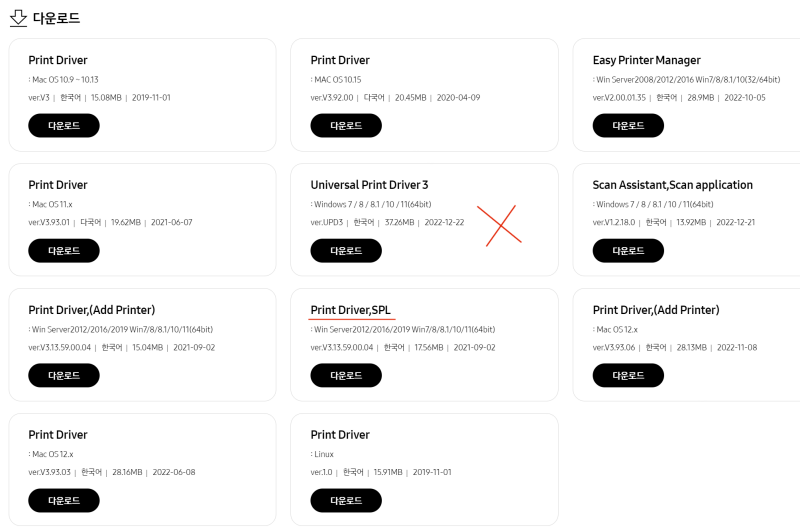
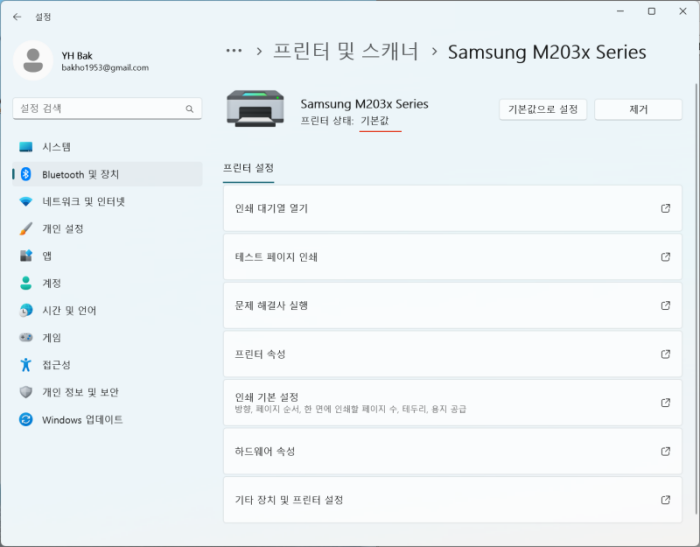
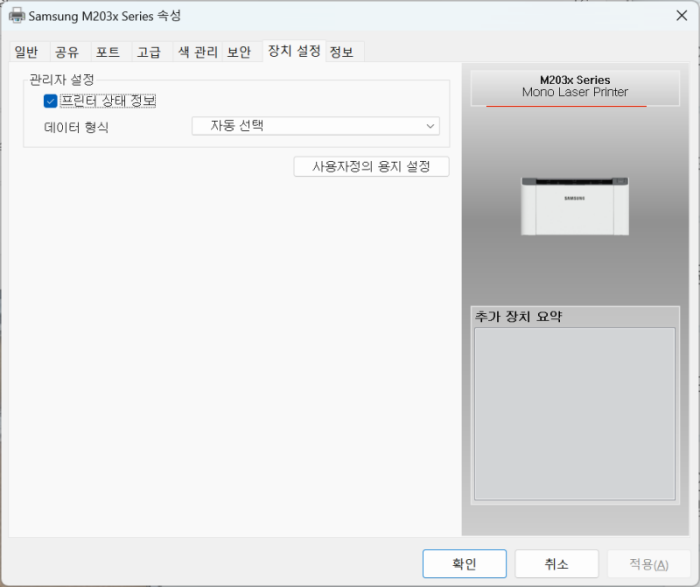
설치 완료후 속성에 들어가 보면 M203x Series 프린터가 잘 등록되어 있다.
이제 테스트 인쇄를 하면 잘 될 것이다.
'컴퓨터와 모바일' 카테고리의 다른 글
| PC에서 작은 글 볼 때 확대하여 보기 (0) | 2023.12.02 |
|---|---|
| 시동만 걸어도 자동 실행되는 T맵 네비게이션 만들기 (0) | 2023.08.05 |
| 알뜰폰 데이터 충분 (0) | 2023.06.20 |
| 구형컴퓨터에 윈도우 11 설치하기 (0) | 2021.10.18 |
| 구형 스마트폰으로 탁상시계를 (0) | 2021.02.09 |
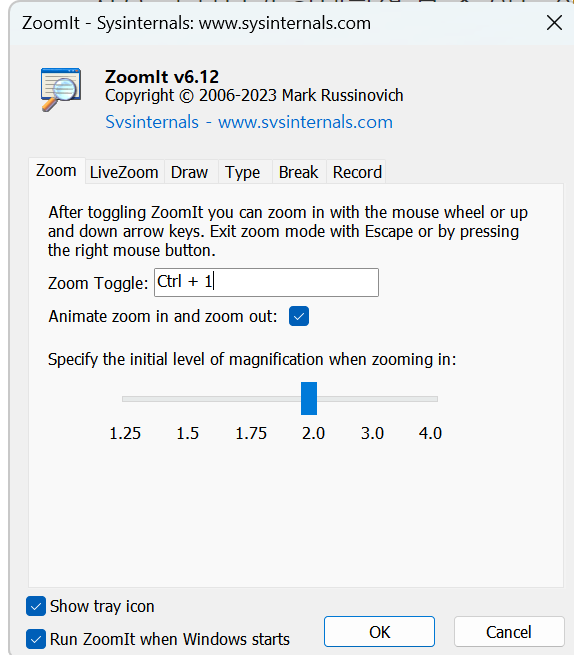
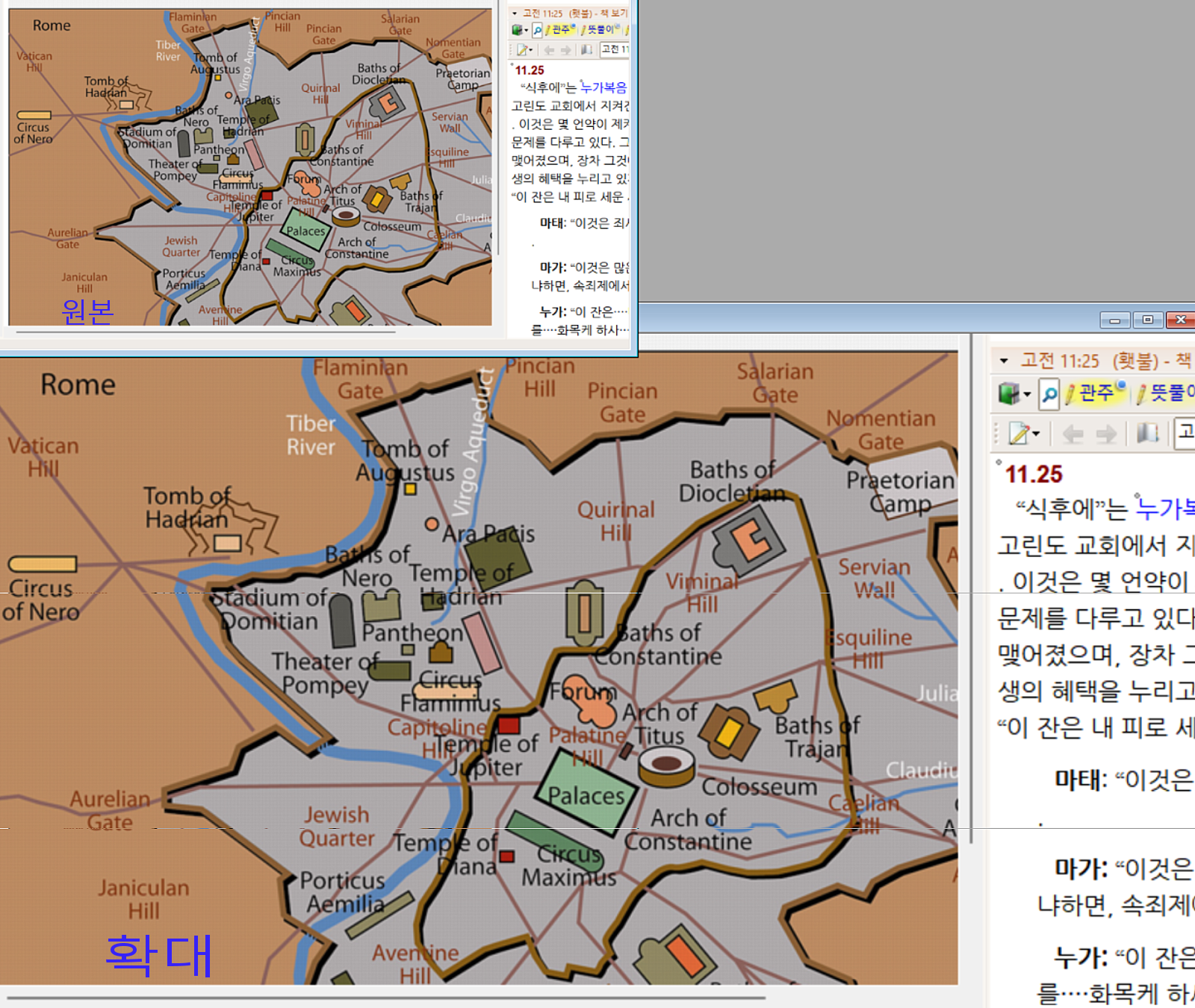
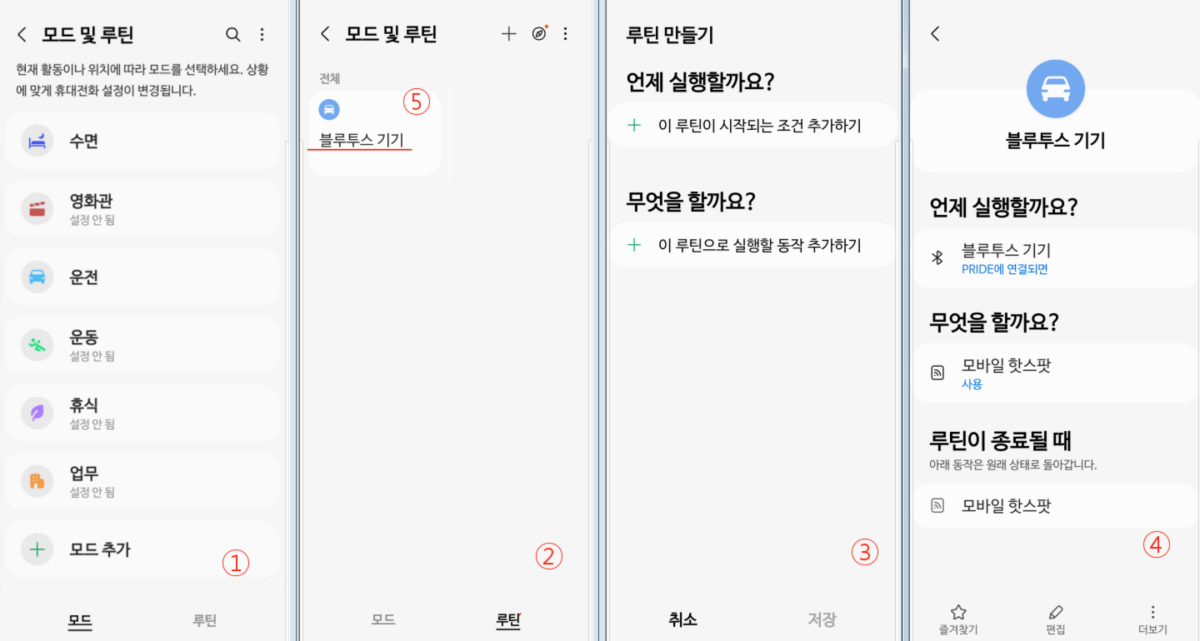
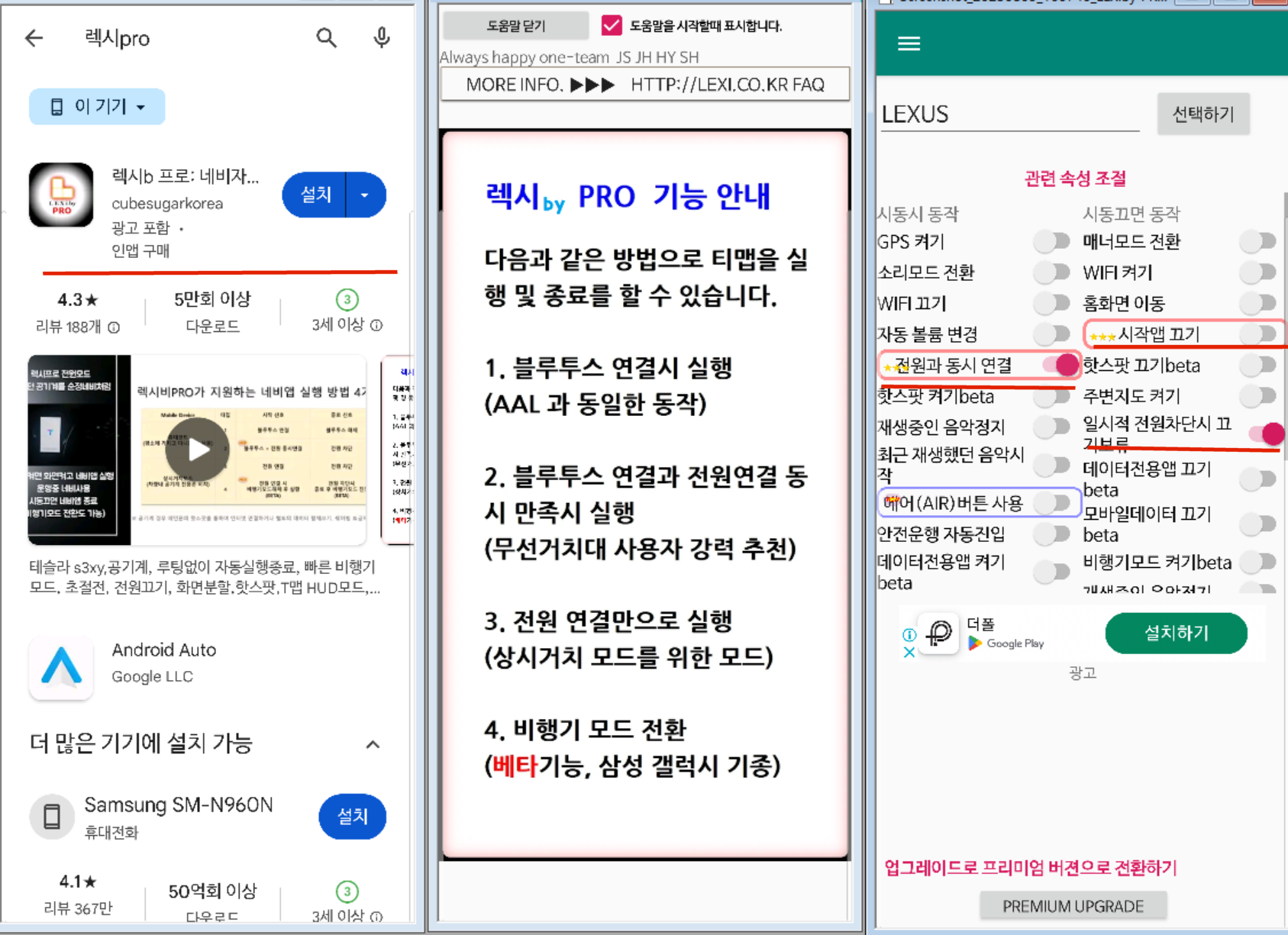
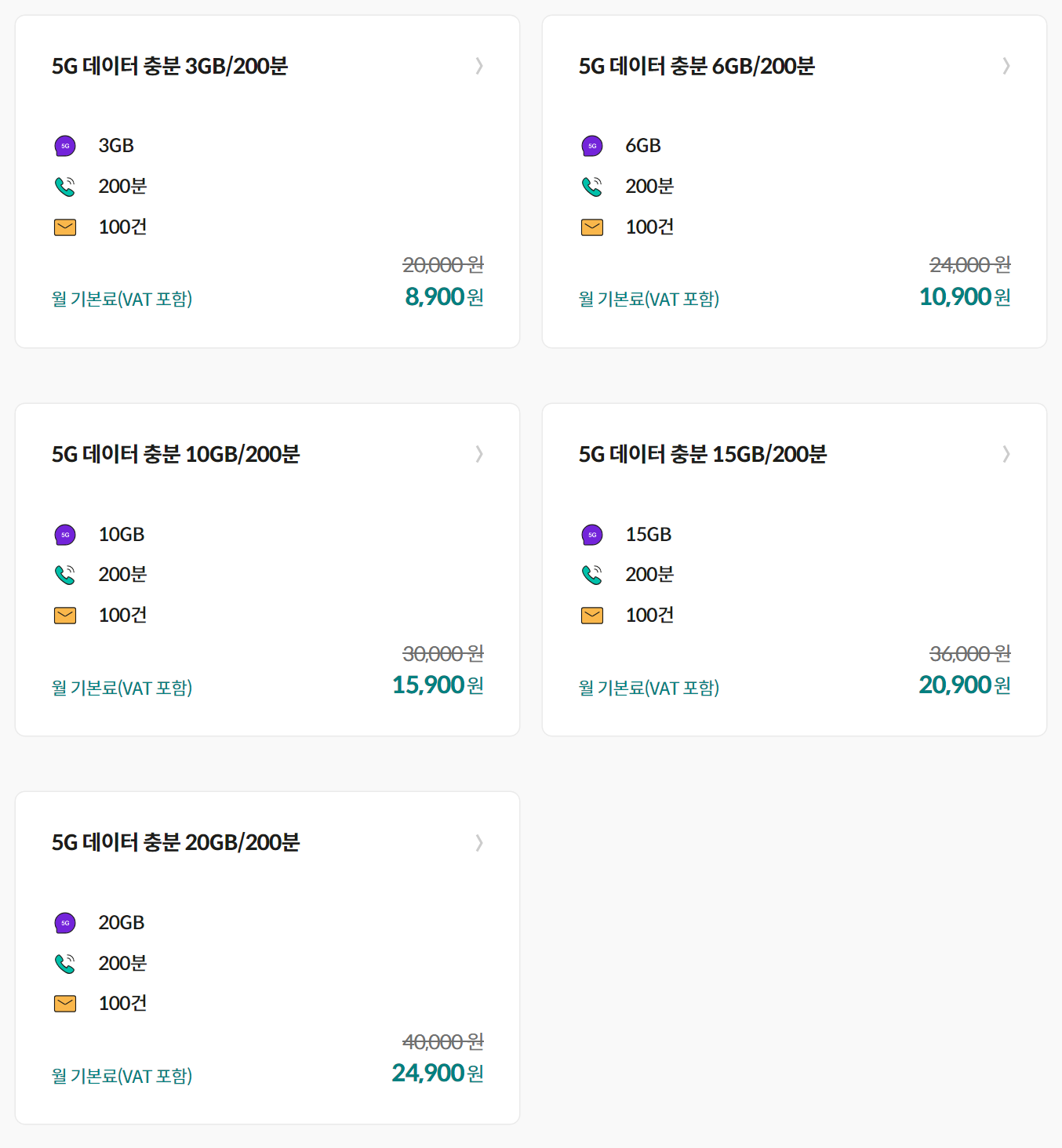
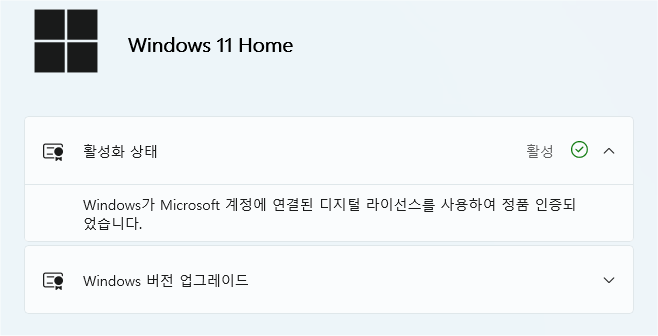
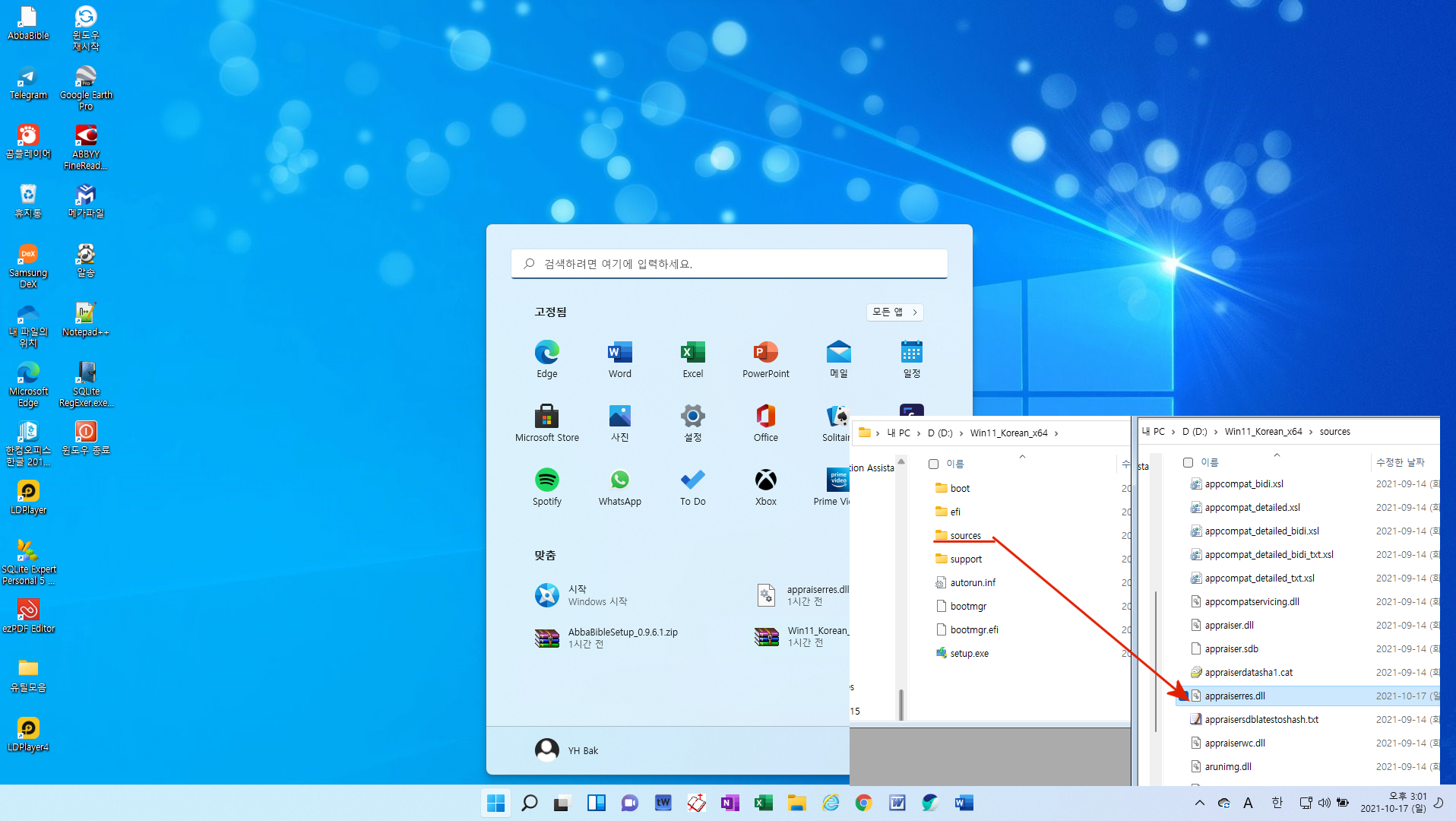

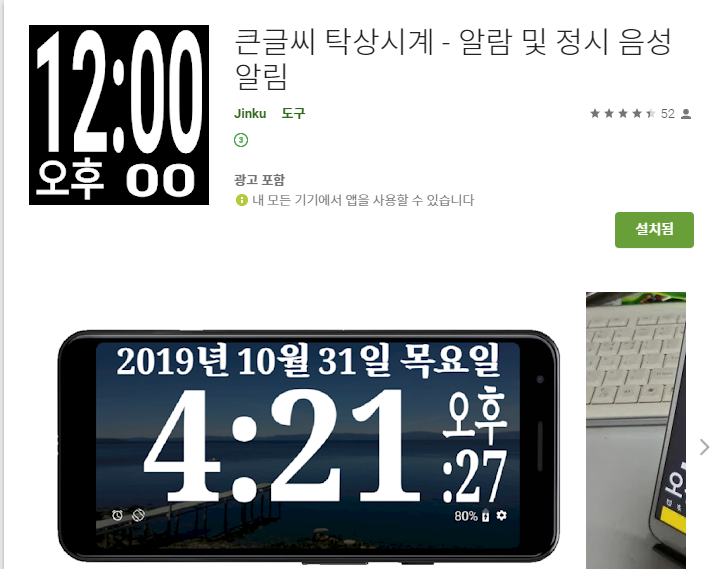















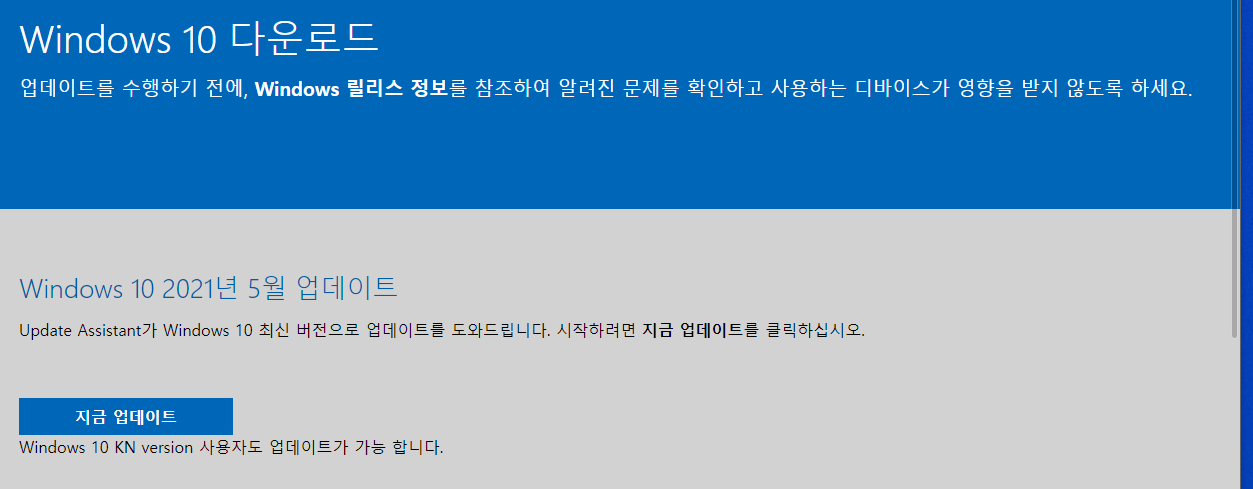

























 제이탭M.zip
제이탭M.zip

































































